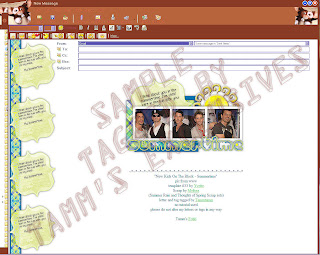- Supplies needed: Template 21 by : Wild Creationz
- A scrapkit – I used pieces from the freebie download a day megakit – Autumn Rhapsody, available at DigitalDivasDesigns.com during the month of September, 2008. The paper and elements specifically were created by BitsOScrap.
You’ll need one paper ( may need to resize it to at least 1280 x 1024 in size) and several elements (i.e., buttons, flowers, ribbons, etc), and a photo at least 600 x 600 in size.
Drop shadow settings will be 0,0,100,12.00 black unless otherwise specified in specific steps below.
1. Open up supplies and your photo.
2. Duplicate (shift+d) the template, minimize the original
3. Back to duplicate template, remove watermark layer
4. hide both heart layers
5. go to your photo and edit, copy
6. back to template, edit, paste, paste as new layer
7. position the photo beneath both “flag” shapes and keep it active.
8. select your move tool and position the photo so that the central focus of the photo will be on the light grey “flag” shape. Note: you may want/need to hide or unhide your “flag” shapes and you may need to resize your photo.
9. Once you have positioned your photo to your liking, duplicate the photo layer and move it above the flag shapes. Hide it for now.
10. Make sure both the duplicate photo layer and the lighter grey flag shape are hidden and activate your darker grey flag shape (you may need to unhide it too).
11. Activate your magic wand and select the darker grey flag shape.
12. Move your original photo layer above the darker grey flag shape. Activate the original photo layer.
13. Selections, Invert, hit your delete key.
14. Adjust, sharpen once if necessary.
15. Selections, select none.
16. Delete dark grey flag layer and hide the photo flag layer you just made.
17. Unhide the lighter grey flag and the duplicate photo layer.
18. Repeat steps 11 through 15.
19. Delete light grey flag layer
20. Add a drop shadow to both photo flag layers of 0,0,100,12.00 – black.
21. Now hide both photo flag shape layers and activate the big circle
22. Activate your scrap paper and duplicate it (shift+d), minimize original (you’ll need it for the side border)
23. Go back to your duplicate scrap paper. Smart Size it to 20% if necessary.
24. Edit, Copy – back to your template and the dark circle layer
25. Select your magic wand and then click on the dark circle to select it.
26. Edit, paste, paste as new layer
27. Make sure your scrap paper layer is active
28. Selections, invert, delete
29. Selections, select none
30. Add your drop shadow
31. TIP: If the paper your using is light in color, jazz it up with a brush in the color of black
32. Delete the dark circle layer
33. Unhide the heart layers and use them as guides to place your scrappy elements.
34. Add new layer
35. Place your watermark on new layer
36. Add text if you wish
37. Layers, merge, merge visible
38. Crop white space if necessary.
39. Export to jpg file. This is your header!
40. TIP: before I make the taggie, I also Save As pspimage so that I have all the layers to edit/play with for the tag and the side border.
TAG:
41. Undo to before you add your watermark layer
42. Smartsize all layers to 65% (height no taller than 400 pixels)
43. Merge visible
44. Add new raster layer, place your watermark.
45. Export as JPG file – you now have your blank taggie
SIDEBORDER:
46. File, New – 1280 x 1024 (or your preferred screen/letter size), transparent, ok.
47. Activate your original scrap paper, duplicate, close original
48. Edit, Copy
49. Go to new image, edit paste, paste as new image – move the paper over so that your right edge is at 0x200 at the top on the new image – TIP: I usually magnify my image to about 800 percent to be precise on placement on the rulers.
50. Add a drop shadow of 0,5,100,12.00 – black.
51. Activate your header (the .pspimage we made of the header should still be open)
52. Edit, copy special, copy merged
53. Go to new image and paste as new layer, position it in the lower right hand corner of your new image and place that layer between the scrap paper layer and the bottom layer.
54. Change the opacity of the “header” layer to between 50 and 65%. – whichever your liking.
55. Back to your scrap paper layer. Make sure it’s active.
56. Go back to your Header psp image and pick and chose from your element layers, copy them individually and bring them over to the new image. Edit paste as new layer and then position them where you want them on top of your scrap paper.
57. TIP: If you used brushes on your Header and want to use them here, place the brushes on the paper BEFORE doing step 56.
58. Once everything is to your liking, add a new layer and add your watermark.
59. Export as JPG file
60. You’re done… now put together in Incredimail and don’t forget to give credit for your scrappy stuff you used, the template and please link back to my blog site - http://tammsexclusives.blogspot.com/! Thanks!
This letter and the tag below it are what I used to sample
the tutorial.
Thanks for looking. Please let me know what you think of my tut!